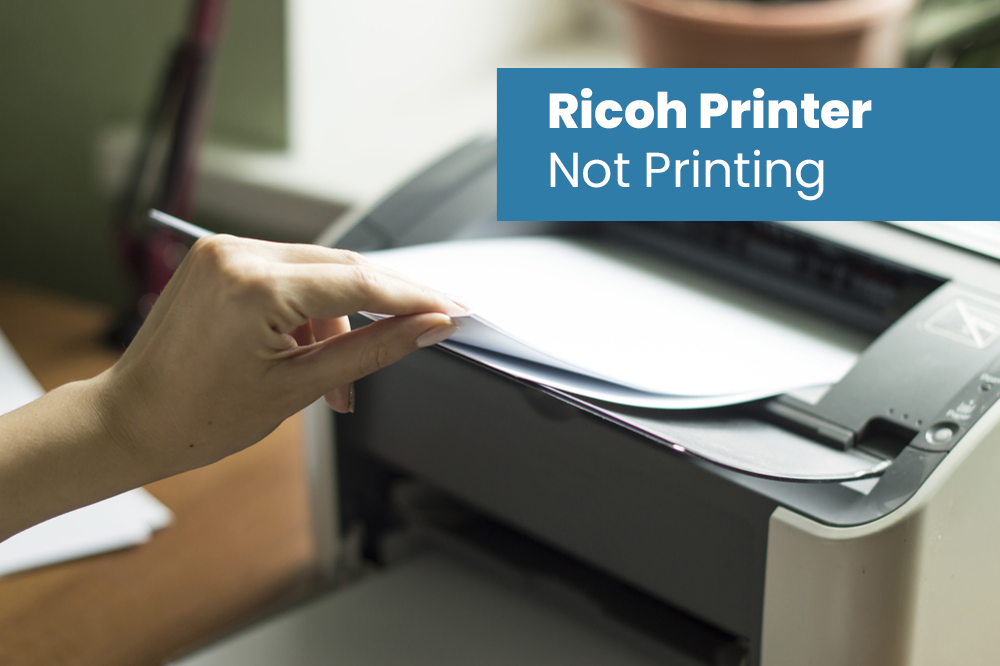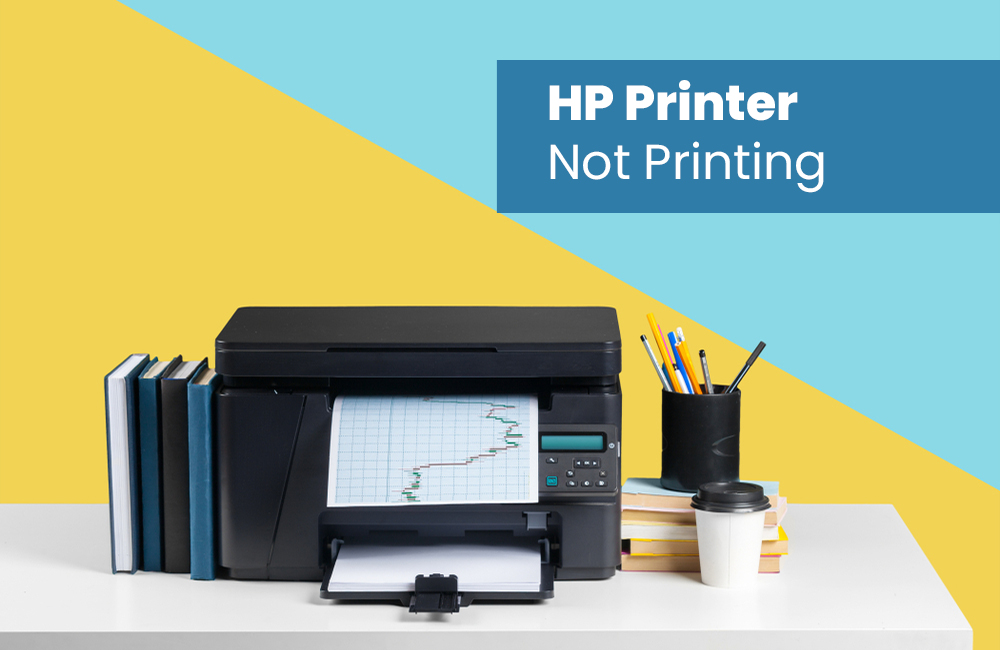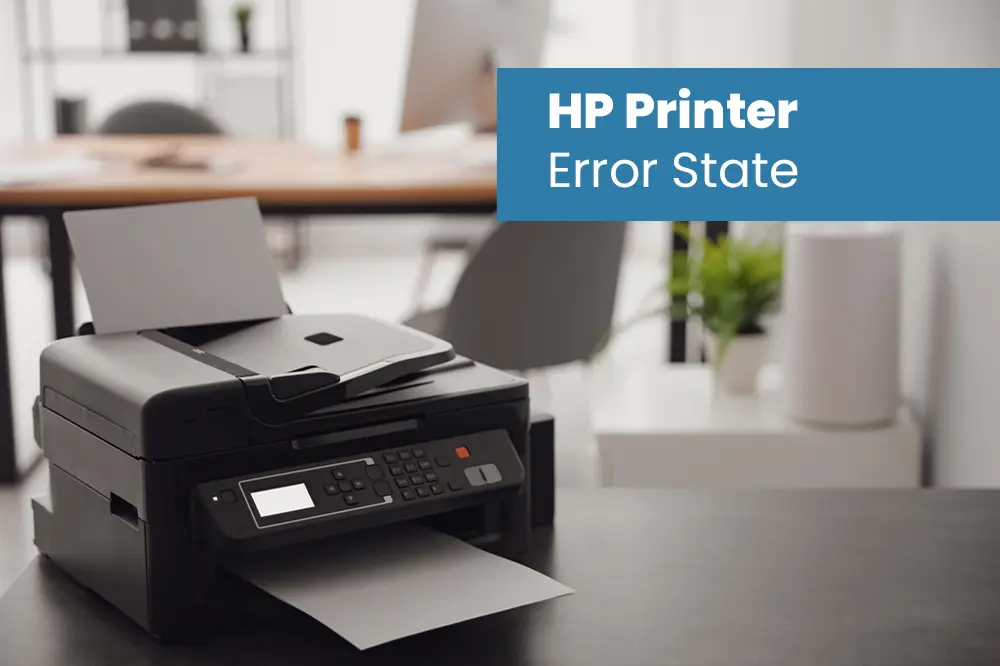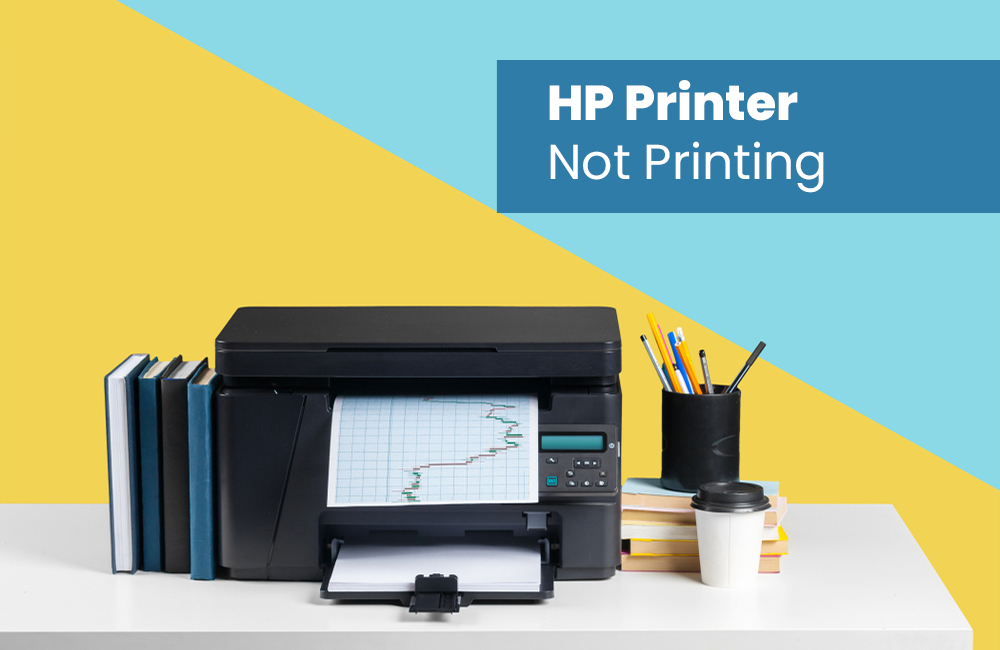HP Printer Troubleshooting For All Problems
HP printers always use best-class technology and multiple features on their printers but sometimes, users have trouble when it doesn’t respond properly, there are plenty of reasons such as the use of old or outdated drivers and software on your HP printer, connection issues, internet connectivity issue, and many more issues. If your HP printer is unable to print and getting issues so there might be some serious error. So, before doing anything, just the check wireless or wired connection and cable but after all, again facing with same error or issue so for an immediate solution, you need to follow the instructions and read all the troubleshooting steps.
Make sure, your printer and PC are connected to the same network, and check the wireless setup wizard under the control display panel. If you are troubled with the below presented similar issues such as:
HP printer Common Problem
Usually, there are several issues for HP printers generate but here you will get very close issues that can generate similar types of problems. Just see the below-presented steps.
- Having HP printer hardware issue.
- Loaded ink cartridges on the incorrect ink tank.
- Paper jam and alignment of paper settings.
- Using corrupted drivers on the HP printer.
- The issue of supply management of the connection and wireless connectivity.
- A problem is getting on the program.
Therefore, if you are getting any above-presented issues so just follow the below-given troubleshooting instructions & resolve the HP printer Common Problem.
How to Troubleshoot HP Printer Problems?
Here are the easiest steps to resolve any HP printer problem without much more effort. Here you will get the perfect solutions in a very short time & just follow each troubleshooting step and resolve any issue with the HP printer.
Step 1: Ensure that HP Printer is Properly Connected:
This is the primary stage of the troubleshooting where you need to check all the physical connections of your printer such as generally, USB cables connected with various cables so check the connection of the USB cable and check all the ports as well as quality and damages of the USB cable.
Step 2: Test the Status of the Printer:
Here you need to set your printer in the default and then, use the offline status of the printer. Just follow the below-presented steps and learn this method.
- Turn on your printer via the POWER button.
- Then, touch on WINDOWS + I both keys simultaneously through the keyboard.
- Tap on the DEVICE button.
- Go to the DEVICE & PRINTER Under the settings.
- Under the drop-down list, just RIGHT CLICK on the printer.
- Press the SEE WHAT'S PRINTER option.
- Then, select SET AS DEFAULT PRINTER.
- Finally, remove the pause printer via a checkbox and choose PRINTER OFFLINE status.
Therefore, reboot your printer after applying the above-presented.
Step 3: Check the status of the SNMP:
It has become a very common issue where lots of HP printer users don't change the status of the SNMP, just follow the below instructions and learn how to change the status of the SNMP.
- Initially, just go to the CONTROL PANEL.
- Select DEVICE AND PRINTERS.
- Choose your HP PRINTER and RIGHT-CLICK on it.
- Select the PROPERTIES of the printer.
- Next, touch on the PORT option.
- The checkbox on the HP printer name is checked.
- Then, tap on the CONFIGURE PORT.
- Select the SNMP status and UNCHECK if you have already selected it.
Step 4: Update All the Drivers of the HP Printer:
If you are using old and outdated drivers for the printer then, the HP printer doesn’t work properly. So, immediately you need to update all the printer drivers via the below-presented steps.
- Go to the Keyboard and press the WINDOWS + X together.
- After then, choose the DEVICE MANAGER from the list on the menu.
- Find the PRINTER option under the device manager.
- Tap on the HP printer and RIGHT-CLICK on it.
- Here you have to select the UPDATE DRIVER option from the list.
- Then, choose AUTOMATIC UPDATE DRIVERS and software options.
- After completing all the updates, just REBOOT your HP printer then, use it.
Step 5: Change HP Printer Settings:
- Due to the incorrect settings, sometimes the printer generates issues so you need to change your printer settings using the below-given steps.
- Firstly, tap on the CONTROL PANEL and select NETWORK DISCOVERY.
- Then, choose DEVICE & PRINTERS and check the RECENT STATUS of the printer.
- After then, check the CONNECTION SETTINGS of the printer.
Step 6: Restart the Printer Spooler Service:
- Just, go to the keyboard and press WINDOWS + R at the same time.
- In the command prompt windows, you need to write SERVICES. MSC and hit the Enter button.
- Find the printer spooler via the P key.
- Check if it is not in working condition.
- Then, RIGHT-CLICK on the printer spooler and choose the START option.
- Finally, right-click on the START and tap on the RESTART.
Step 7: Uninstall and then, re-install the HP printer:
- Just go to the system PREFERENCES.
- Tap on the HP PRINTER.
- Add your printer again using the [+] button.
Step 8: Reset the setting of the HP Printer:
- Again, tap on the WINDOWS ICON OR START MENU.
- This time, select the PRINTERS AND SCANNERS option.
- Choose your HP printer & RIGHT-CLICK through the mouse.
- Choose the RESET printing system option from the list.
- Finally, all the DRIVERS will be removed from the system.
- Next, RE-INSTALL the latest drivers.
Step 9: Remove All Printer Jobs for HP printer:
- This time select the SCAN & PRINT option from the Windows button.
- Tap on the open print QUEUE under your printer.
- Select the printer job and REMOVE option.