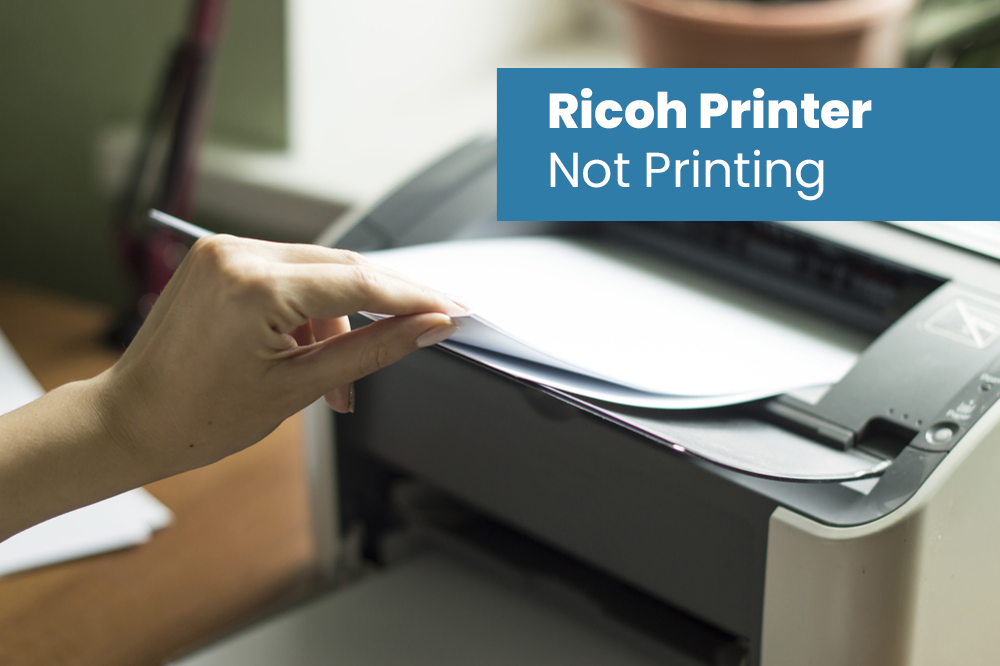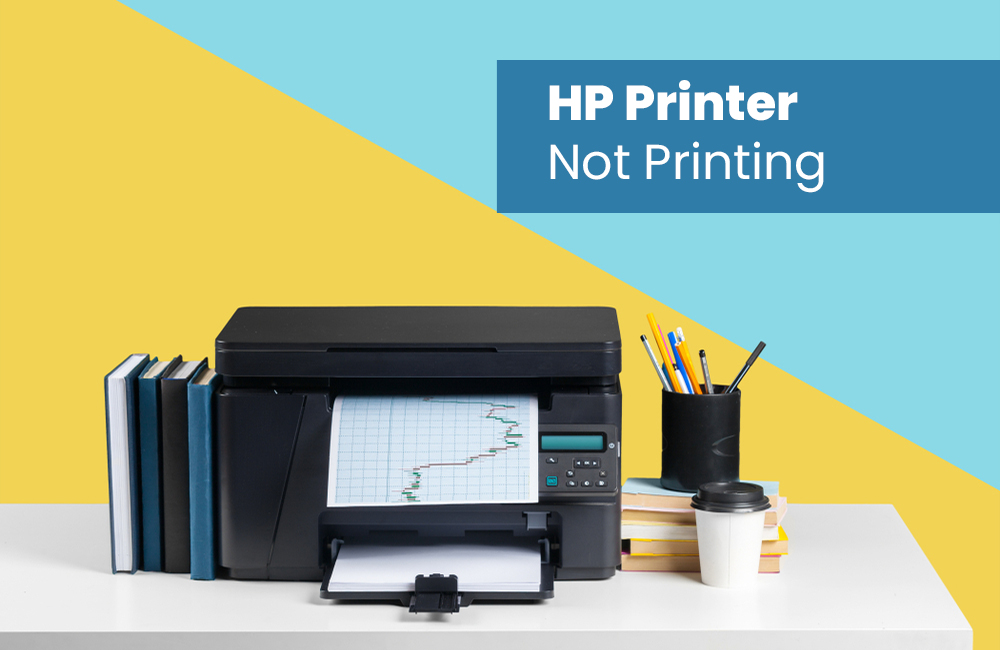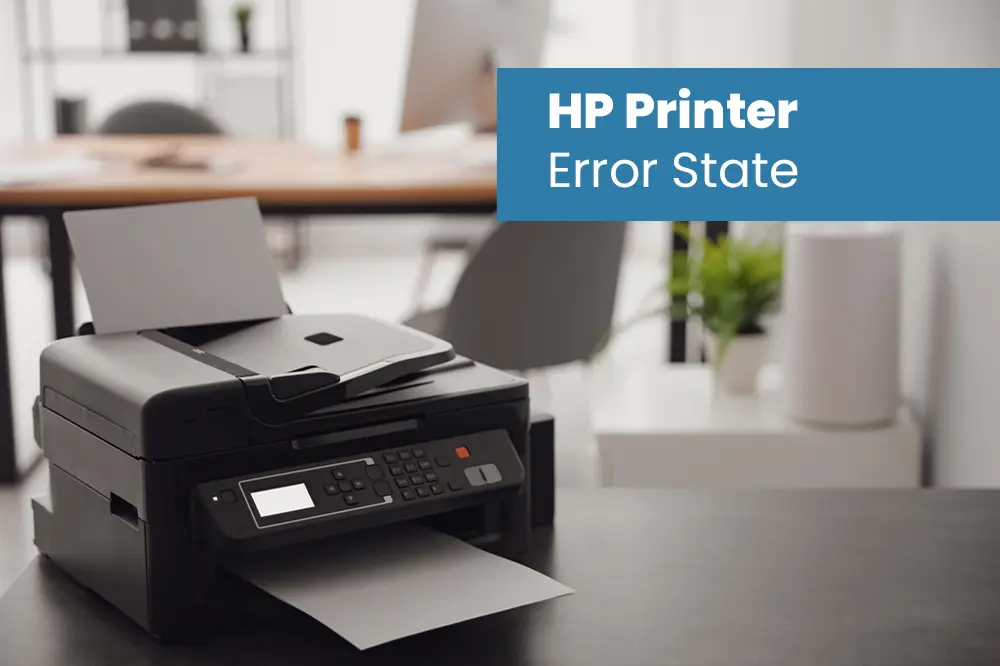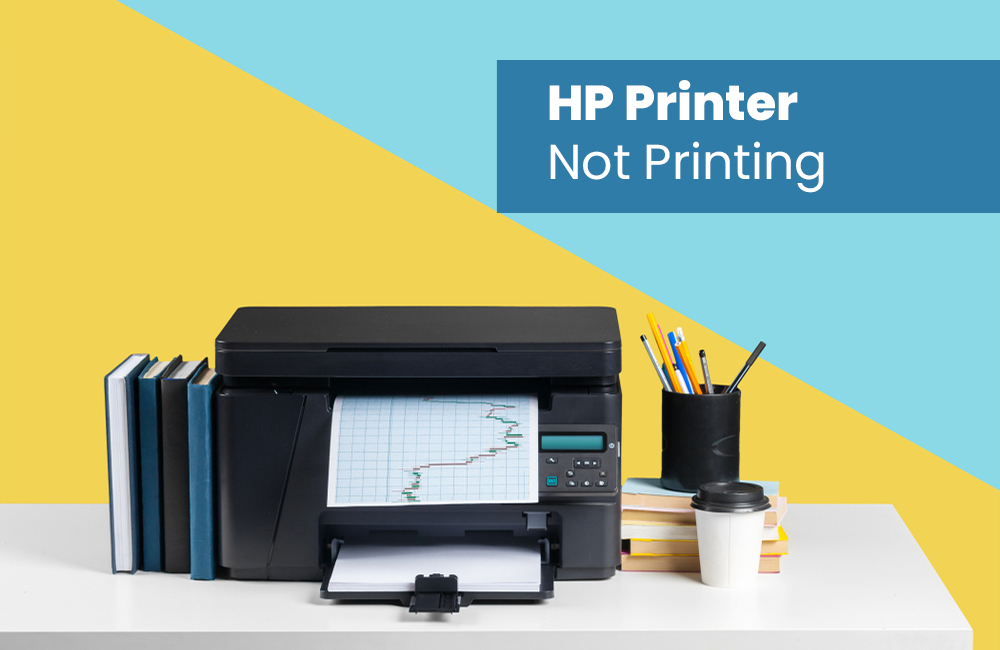How to Fix Your HP Printer Not Working
HP printers are well-known for their efficiency, high-quality printing service, durability, and less ink consumption. Printers are very reliable for working hard, that’s why anyone prefers to use the HP Printer for their professional or personal work purposes. But, the HP printer is not far from any issue so sometimes, the user face trouble when the HP printer doesn’t respond and sometimes, it can be hectic & irritating because the user applies the troubleshooting steps. Users must find the actual problem of their HP printer so don’t need to worry about it, just follow the below-given instructions and learn how to fix the HP Printer Not Working issue.
Easiest Ways to Fix HP Printer Not working Problem:
Here are major solutions that can easily resolve the HP printer not responding issue:
Solution 1: Check the Ink Cartridges:
- Opens the Properties dialog box and Click the Features In the Print Quality menu, Select a Higher Print Quality in the setting such as Best, Maximum dpi.
- Print and Evaluate a print quality report.
- If the printer prints still poor quality the cartridges might be faulty. Changing the cartridge related to the banished or missing shading hinders the print quality report.
- If the printer prints still poor quality after replacing the cartridge, the print head might need to be replaced.
Solution 2: Connect with Restore Setup Configuration:
- Connect to the Network or Restore Setup Mode.
- Once the Setup mode is Active first time you have to Turn ON your printer.
- After that reset the printer Network Settings.
- For printers without a touch display, hit on the "Cancel button" to wake the printer from Sleep Mode.
- Then press & hold the “Wireless” and “Cancel” button at the same time for 6-7 seconds. Until the Ready and Attention lights blink at the same time.
- Then release the button Setup Mode.
Solution 3: Update outdated Drivers:
- Go to the computer browser URL and type there “123.hp.com/setup for Windows” to download the correct software for your HP printer and the OS of your computer or mobile device.
- Go to the search bar and there type your Hp Printer Model and click the “Download” button.
- Once downloaded, then open the Hpeasystart.Exe File. Then, if HP Smart Downloads, then open the Application and follow the online screen instruction to prompt you to set up your printer.
- Choose “Continue” or “Run”, then tick the box “Accept the Terms”, and then click “Continue”.
- Tap on the Update button and your drivers will update.
Solution 4: Check the Port Settings:
Due to the incorrect port settings, the HP printer is not printing properly so just read the below-given instructions to resolve of the HP printer.
- Initially, tap on the Device Manager under the control panel.
- locate the Port option and Double Click on it.
- Open the Properties and tap on the Port Settings option.
- Now, choose the interrupt allocated on the port.
- Now, touch the Ok to keep changes.
Solution 5: Check & Again-connect Wireless network:
Due to the poor internet connection and low network strength, users can have trouble with printer generate problems, so before doing anything, just check the wireless configuration, the physical connection of the internet, and the printer wireless setup.
- Reboot all the device of wireless. then, tap on the Printer and connect it to the Wireless Network.
- Click on the Setting of the printer and select the Wireless Setup Wizard.
- Then, select wireless and enter the Login Credentials such as WIFI name and password.
- Wait for a while and after establishing the WIFI network, just Reboot your printer.
Solution 6: Resolve the HP printer offline Status:
Sometimes, the HP printer automatically goes into offline mode and it doesn’t respond properly so you can fix this issue using the below-presented steps.
- Tap on the Windows button and select the Control Panel.
- Choose the Device & Printer under the various option.
- Right-click on the printer and select the Set As A Default printer option from the menu.
- Next, you have to click on the Printer option. (Situated upper top-left corner)
- Select the Pause printer & then, tap on the Printer Offline option.
- Finally, Reboot your brother's printer and check whether the Error Message is available there or not.
Therefore, any user can resolve the HP Printer Not working issue after applying the above steps. Apart from that, the user must check the internet speed as well as the physical connection of the HP printer.
What Should be the Right Steps If My HP Printer Not Working?
If you are facing any glitches or issues with your HP printer then, you can simply fix it but, you need to recognize your issue. So, if you wish to understand the actual causes of the HP printer not working problem.
What Are the Actual causes when the HP printer doesn't work?
- Incorrect wireless setup wizard.
- Low speed of the internet.
- Incorrect alignment of the papers.
- Low level of the ink cartridges.
- Incorrect spooler settings.
- Outdated software or drivers and so on.
Therefore, these are the major reasons why an HP printer not working but, it can easily be fixed using the given steps.
How Can I resolve the HP printer not working issue?
Check the Wireless Settings: You must check the wireless setting of the control panel because due to the incorrect setting, the HP printer doesn't respond.
Check the level of the ink: Ensure that, you are using the branded ink on your HP printer and also, you must check the level of the ink under the tank.
Check the Speed of the Internet: You must check the current speed of the wireless or wired internet from the various internet checker websites. If it is perfect but, still HP printer not working.
Update the Outdated Driver: Due to the old version of the driver, your HP printer will not respond so before doing anything, just update the HP printer driver from the device manager.