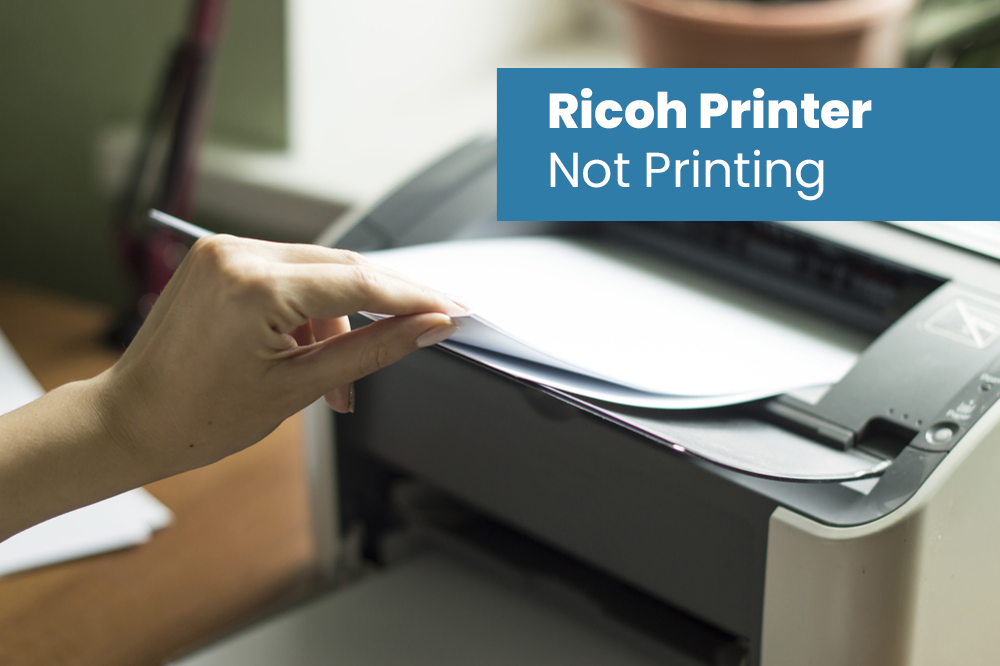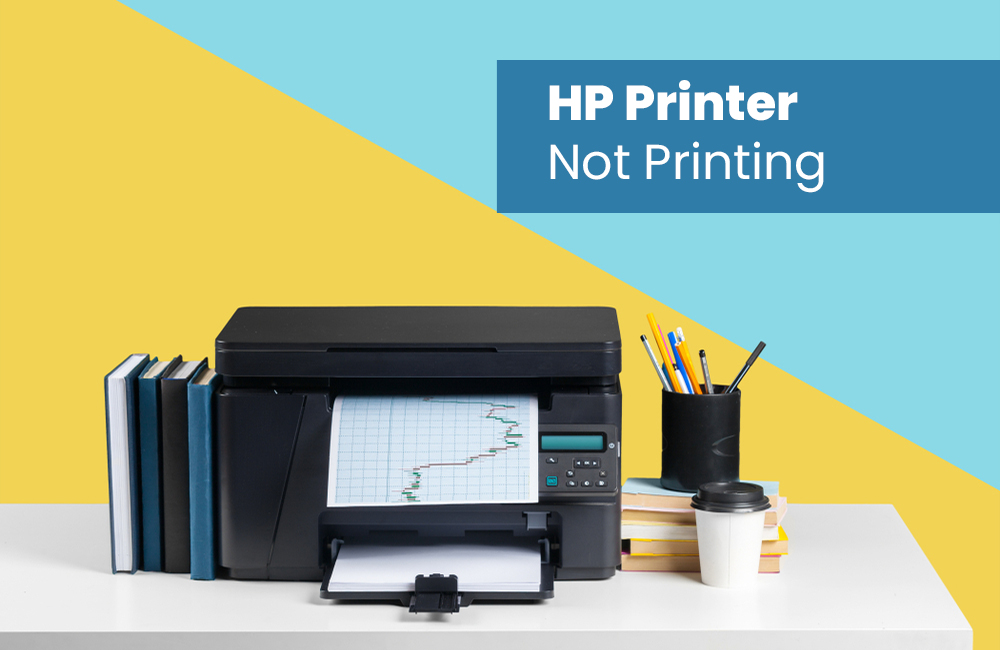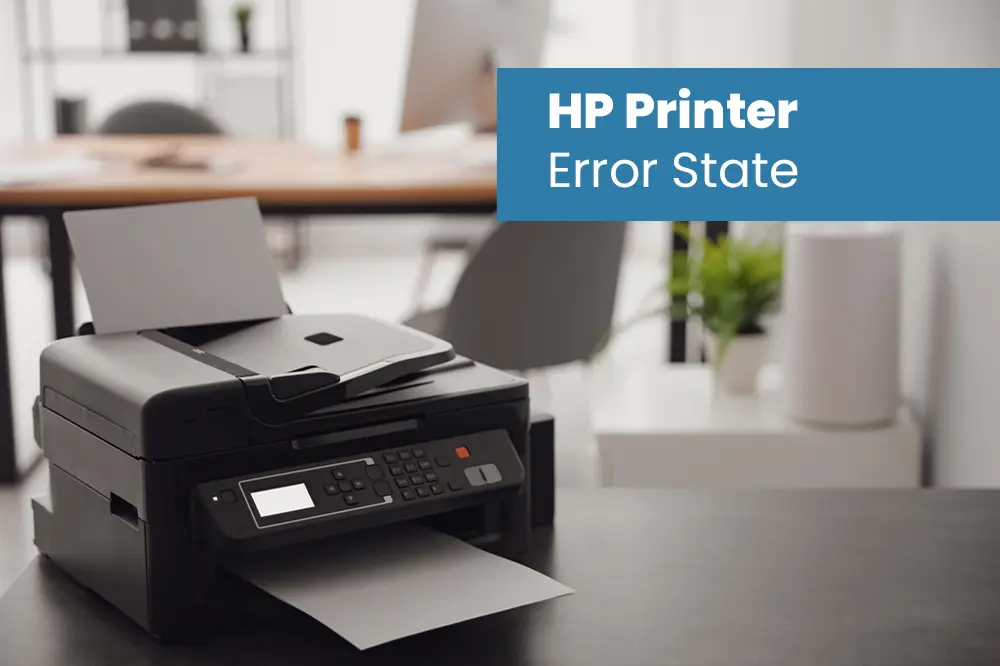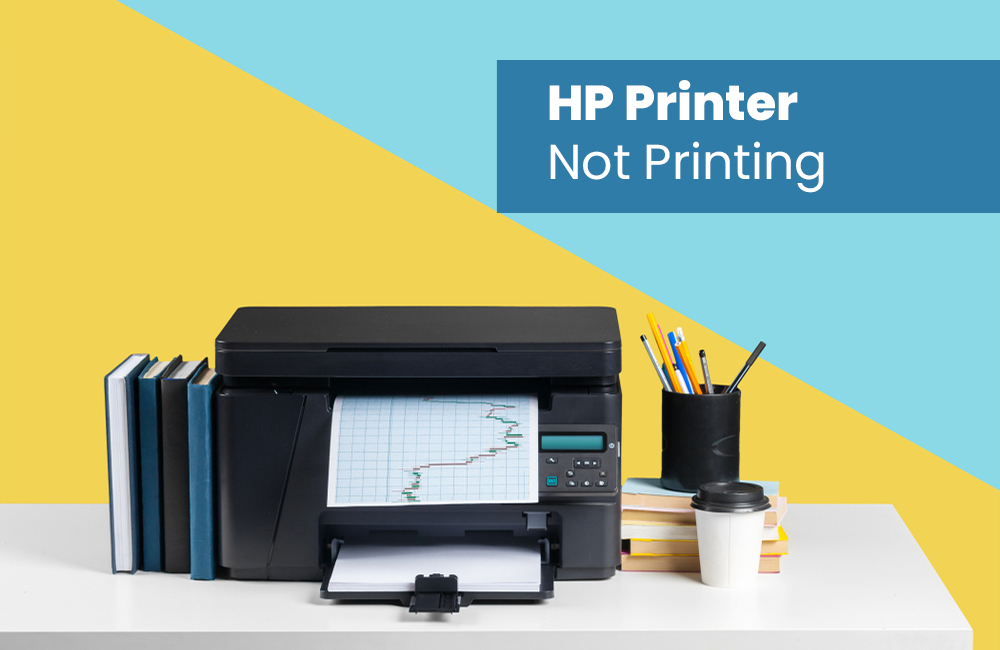How to Fix HP Printer Not Printing Problem?
If you are troubled about the HP Printer's performance and want to immediately to overcome the situation? If yes, then don't get upset, instead, you just require to provide appropriate solutions to fix the HP Printer Not Printing issue. As you know, Printers are important to everyone and help users to take out printouts of photos, documents, and other important things. For an efficient outcome, users need to make sure that the device they are using should be in good condition. Users must immediately resolve if the HP printer not printing properly. Here are some common issues when an HP printer doesn’t work. Let’s see the below-given pointers.
When did the HP printer Not Printing Problem Arrive:
- Due to the Installing and Uninstalling issue
- Paper jamming and Ink cartridge issues
- HP printer is not printing blue & black ink problem
- HP Printer driver updating issue
- Setup and repair maintenance glitches
- Cartridge and paper jamming glitches
- HP printer is not working and responding properly
- Ink cartridges problem and so on
Therefore, if you are getting any above-presented issues so you must try to focus on the below-given solutions and rid of the HP Printer Not Printing Anything error.
How to Fix HP Printer Is Not Printing Anything Problem?
- First of all, check the connection to your HP printer, which properly powered and connected to your PC or not.
- Check the HP Printer drivers' and verify you have installed a driver for your HP printer with the correct procedure, if not, then Reinstall the Drivers again with the latest update as per your System or Laptop.
You must visit the official website of the HP printer where you can download & install the HP printer's latest drivers without much more effort.
- If you have a problem with your HP Printer not printing anything, then try these steps
- Unplug your printer
- Now, tap on the Windows icon or start button & select the Control Panel option.
- Here you need to hit on the Security & System option.
- Go to “Administrative Tools” choose the “Services” option from the list of options and click on it.
- Scroll down the page to find the “Print Spooler” option and click on the “Stop” option at the left-hand side of the page.
- Now plug your Printer by backing up to your PC
- In the “Print Spooler”, click on the “Start” button.
Therefore, if again you are facing HP Printer Not Printing properly error so fix this issue using below-given the instructions.
- You must check the ink cartridges & level of the ink tank. Ensure, that you are using brand ink cartridges. Also, you have enabled ink cartridges settings from the control display panel.
- Check the internet speed & network settings. If again HP Printer Not Printing Anythingso you must check the control display panel and enable the wireless configuration.
- Sometimes, the HP printer doesn’t respond properly due to the incorrect physical connection so ensure that you must check the USB cable, power cord, electric outlet, connectors, or other physical connections.
What Are the Causes Behind HP Printers Not Printing Colors?
There could be several causes behind the happening of this difficult HP Printer Not Printing Black or HP printer printing issue. These such as:
- Wrong installation of HP Printer firmware
- HP Printer printing settings issue
- Corrupted HP Printer drivers
- Empty ink cartridge
- Low-quality Ink
- Paper jam error
- HP Printer configuration error
- Faulty print head issue
- HP Printer Compatibility error and many others.
Easy Solutions to Fix HP Printer Not Printing Black
Solution 1: Verify the Ink Cartridge: Firstly, you just need to verify that your Ink Cartridge is not empty or faulty because this could be the reason that HP Printer Not Printing properly after refilling and you are unable to print.
- Open the HP Printer front door. Then take out the ink cartridge cautiously.
- Now you just need to verify the Ink level, and then change the ink cartridge in its original position.
- Then try to print a test page to see if the issue is fixed or not.
- Done.
Solution 2: Verify HP Printer Color Printing Settings: When HP Printer Not Printing colors correctly, so then you should ensure that your colored printing option is permitted on your HP printer or not. Just follow the step-by-step guidance below to verify it:
- On your PC, go to the start menu and then “Settings”.
- Find & tap on the “Printer & Scanner” section.
- Then select your HP printer from the list of accessible printers.
- Next, go & click on the tab “Properties”.
- Verify there the option of colored printing is permitted, in the event that it’s not, then permitted it.
Solution 3: Update the HP Printer Driver: You might face this printing issue due to outdated or faulty printer drivers. Then fix this problem, by just updating the HP printer drivers. Go to the HP Printer's official website. Type your printer model number in the search box, and then search for the latest HP printer driver and software which is available for your device or PC. Then download the latest version of the HP printer driver in the software available for your model.
Solution 4: Restart the HP Printer: Sometimes, just do a simple restarting of the HP Printer benefits to solve common HP printer issues. So, when your HP Printer Not Printing colors correctly then you should try to restart the Printer and then try to print a test page in order to verify that the whole thing is performing well.