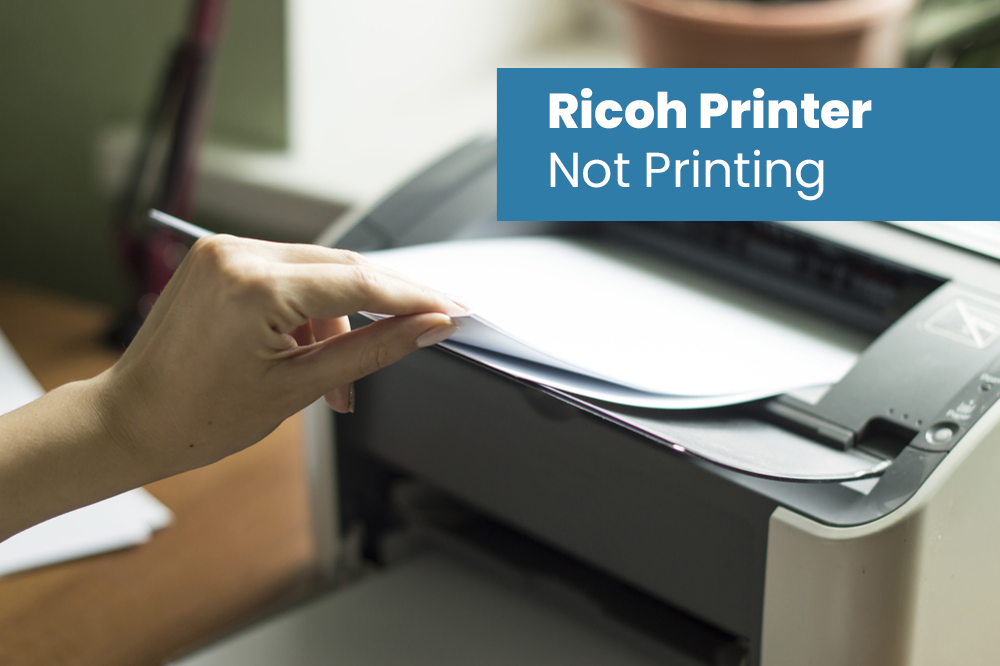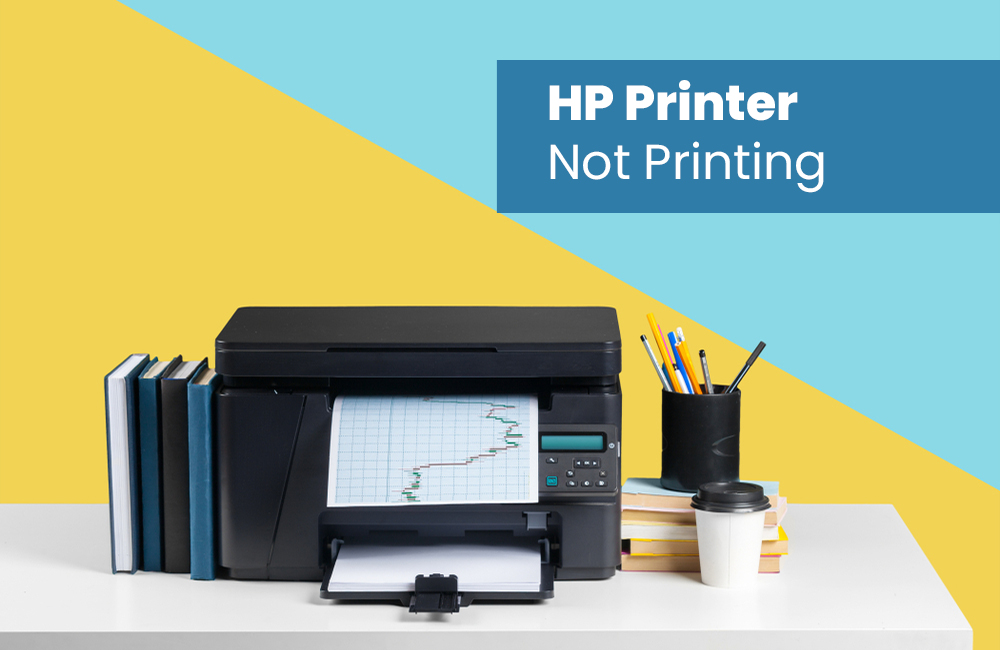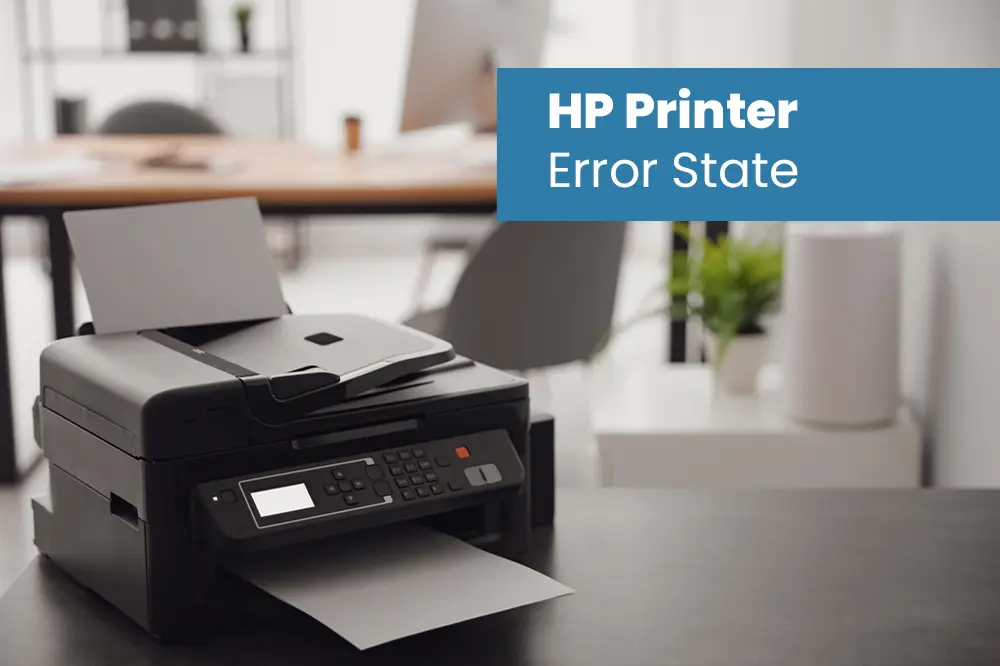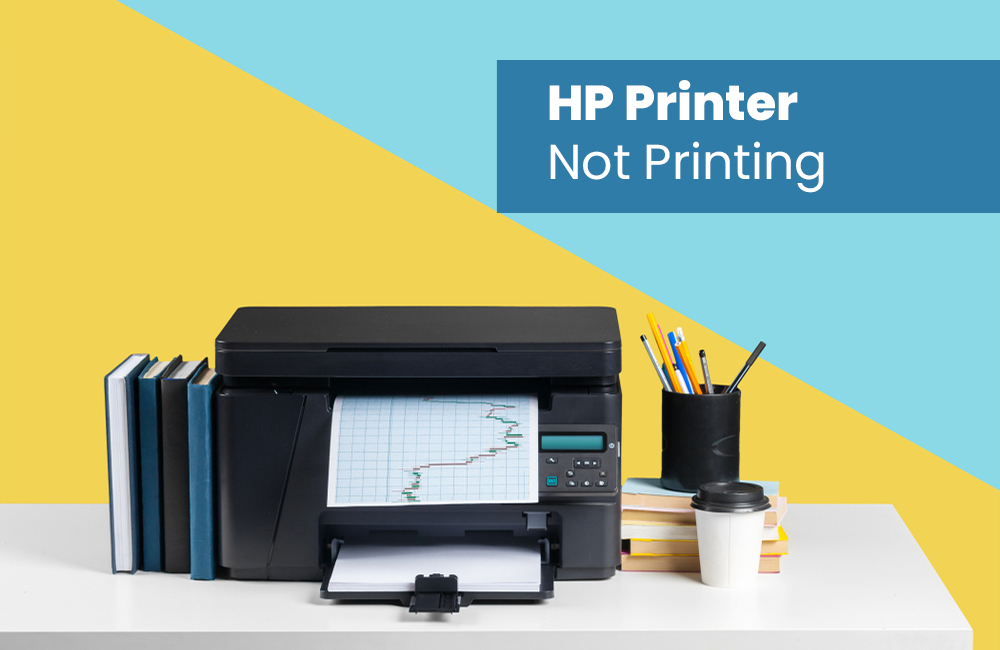Canon Printer Troubleshooting
Canon printer users say that the printers perform flawlessly. These printers are manufactured as per international manufacturing standards with the use of best quality raw materials. Known for elegant design and error-free printing, these printers have gained popularity among billions of printing lovers. However, another group of users registers some technical problems with the printers provided by this company. We have come up to help that group. Here you will get nine troubleshooting methods to help you in dealing with your printing machine. You are more likely to face printer is not printing problem if there are printing jobs in your printing machine. This is how you can do Canon printer troubleshooting effectively.
Clear the queue:
- Open control panel from the Search window of your computer
- Type services.MSc in the blank field
- Click on ok then
- Go to the Services window then
- Scroll downwards and point to the Print Spooler
- Make right click on it and click on the stop icon
- Open the run box after you have stopped the print spooler service
- Then, you need to type spool in that field – hit the Enter key
- Open the printers folder and delete all files in this folder
- After the files are deleted, you need to close the spool folder
- Return to service windows and make right-click the print spooler program
- Select the start option
- Check the printer by making a test print.
Turn printer offline to online:
- Open the control panel window on your computer
- Navigate to the devices and printers option
- Go to the printer catalogue and find your Canon printer
- Make right-click and select see whats printing
- Here you need to ensure that the use printer offline option is Not selected
- Click to uncheck it if √ is marked.
Set Canon as your default printer:
- Open the control panel window on your computer
- Navigate to the devices and printers option
- Here you will either find your Canon printer in the list of printers
- Check whether it is set as the default printer in the list
- If not, we request you to set it as the default printer
- You can do this by making a right-click on the printer named canon printer
- Select the option set as default
- Make sure the Canon printer has a green check mark on it after you set it as default printer.
Update the printer driver:
- Open the official website of Canon printer
- Then navigate to the Drivers page on this website
- Go to the search box and type your printer model number
- Hit the Enter key
- All the options available for this model will appear
- Find the driver as per your PC configuration
- You will see the update option instead of the download icon
- Click on the update icon and let the driver to get updated
- Then you will be insisted to restart your computer
- Do it for completing the installation process.
Make Deep Cleaning of the Print Head
- Turn on the printer and make sure that you have at least 10 sheets in the printer tray.
- Open the paper output tray and output tray layout
- Now you need to select the installation option
- It will start the cleaning process
- Go to the installation section and click on the device icon
- The toolbox will open then
- Go to the Maintenance menu
- Click on OK and activate it
- Select Deep Cleaning after the Maintenance menu opens
- Click on yes to confirm the changes – hit the OK key
- Your printer will start cleaning now
- Wait for a few minutes for the cleaning process to complete.
Temporarily disable the firewall
- Open the search bar and type windows defender firewall in it
- Go to the left-hand side of the window
- Then you will have to click on turn windows defender firewall on or off
- After that, disable windows defender firewall for both private and public networks
- Save the changes by clicking on the OK icon.
Do you have correct printer settings?
- Do you have an incorrect printer setting?
- If yes, you may find the status of the printer as offline
- Here you need to check whether your printer is set as the default printer
- If not, go to the control panel section of your computer
- Open the settings window
- Find out the Devices option and click on it
- Select printers & scanners option
- Here you will see your Canon printer on the list of printers
- Click on set as default if it is not already set as the default printer.
Try reinstalling the printer
If none of the above-mentioned helped you, we have another highly acknowledged method of dealing with the printer. Go for the reinstallation of the printer on your computer if you have Canon Printer Issues. After successful removal of all devices, visit the official website of Canon and download the latest software for your printer model. Install the newly downloaded version and settle the problem you have been facing. Make a video consultation with the support professionals:
- Open the Contact Us page and move downwards
- You will find the VIDEO option here
- Click on it to open a different window
- In the new window, you will see an option as book an appointment
- Click on this icon and a pop-up window will be launched
- You will see a list of time slots on this window
- Here you can book any of the time slots for 15 minutes
- Hence, you can enjoy 1-2-1 video call with the support engineers.
Use a pair of headphones with a built-in microphone for the highest-level experience during your video call with the experts. The professionals at Canon Printer Support's video calling division are famous for their committed approach and high professionalism. You can, however, change or cancel your video appointment anytime. You must click the link in the confirmation email and open it to complete this. This will enable you to change or cancel your appointment.
Easy Guide to Troubleshoot Common Canon Printer Problems:
Problem 1: Ink Cartridges Problem: You must clean the ink cartridges and printer head timely manner, so it does not cause any problems. Then, you must remove the ink cartridges and clean the printer head entirely. This will also help to enhance print quality & troubleshoot Canon printer problems or error codes.
Problem 2: Canon Printer Not Working: Ensure that the Canon printer not working is mainly occurring when the communication between the Canon printer and your PC does not properly. So, update the Canon printer drivers in order for the printer to work correctly.
Problem 3: Canon Printer Paper Jam Problem: When you see the paper jam condition yourself while printing, which means the paper are using is not suitable for your printing work as it may cause damage to the printer. Then try to remove the paper immediately.
Problem 4: Canon Printer Print Problem: To troubleshoot Canon printer problems like Print Overrun, printing quality issues, and others. Then you need to check the print settings by going to the Preferences/Properties section on your PC. Check options like print quality, paper type, paper size, and others.